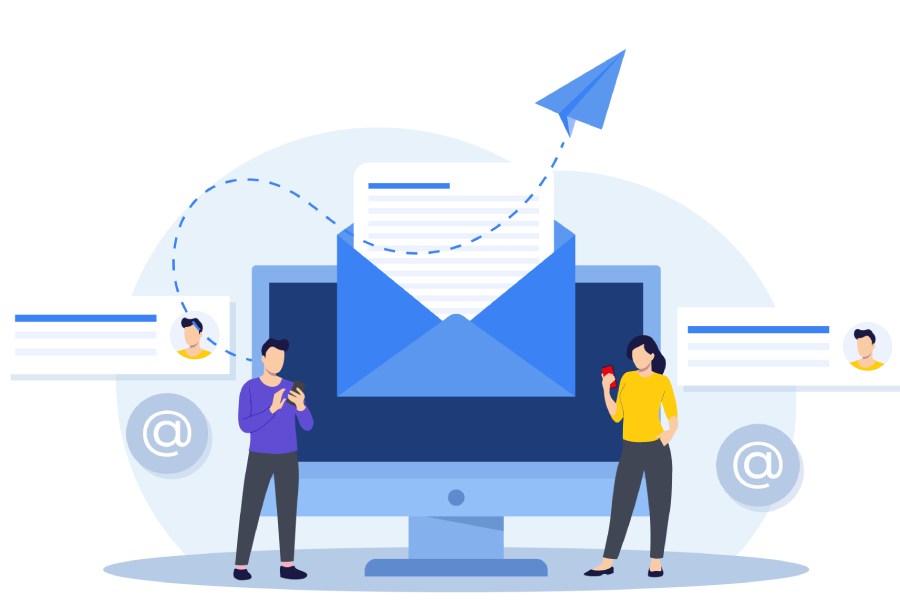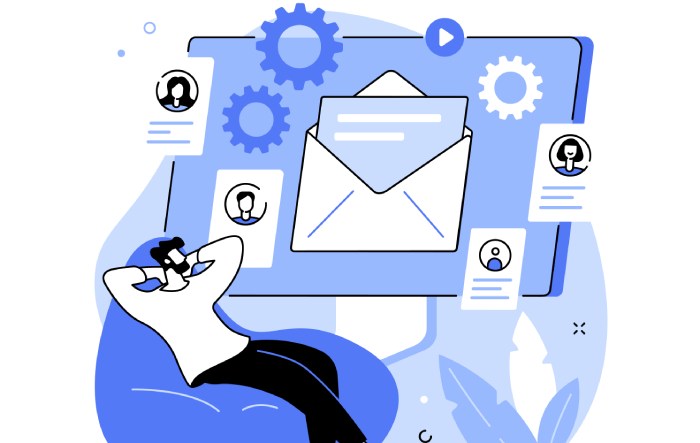In today’s fast-paced business landscape, where time is a precious commodity, email automation emerges as a powerful tool: it streamlines operations by automating repetitive email tasks, allowing employees to focus on strategic efforts like boosting sales and enhancing customer service, thus improving overall efficiency.
The significance of email automation is further underscored by the global email usage trends. With the internet’s increasing accessibility, the number of daily emails sent and received worldwide has steadily risen since 2017, reaching an estimated 333 billion in 2022 and is projected to hit 392.5 billion by 2026.
Beyond time-saving, email automation excels in personalizing communication, enabling businesses to tailor messages to individual customers, fostering stronger relationships, and building loyalty in a world inundated with generic messages. In fact, personalized emails are considered an effective strategy by more than half of B2B marketers.
Plus, it’s not just a time-saving and personalization tool; email automation is a potent sales booster. Through targeted email campaigns, businesses can reach a broader audience, driving sales and revenue growth.
This growth is reflected in the surge of global marketing automation spending, set to reach $25 billion by this year. As we delve into this blog, we’ll explore how to harness the potential of email automation in Microsoft Outlook to efficiently engage with your customers, enhance satisfaction, and ultimately drive revenue while conserving valuable time and resources.
Benefits of Email Automation
From increasing customer engagement to improving satisfaction and boosting sales, automated emails have become an indispensable tool in a marketer’s arsenal.
Firstly, they enhance customer engagement by effortlessly welcoming new subscribers, recovering abandoned carts, and nurturing prospects with timely follow-up messages. Plus, automated emails play a pivotal role in enhancing customer satisfaction by delivering vital information precisely when it’s needed, from order confirmations and shipping notifications to accessible customer support details.
Most compellingly, email automation directly boosts your sales and revenue by delivering precisely targeted campaigns to your audience. Automated emails achieve an impressive 320% higher click-through rate (CTR) compared to their non-automated counterparts. These campaigns encompass a range of strategies, including promoting new products, extending exclusive discounts, and gently reminding customers about upcoming sales events.
Lastly, email automation isn’t just about achieving more; it’s also about doing more with less. By streamlining your email workflow and eliminating the need for manual data entry, automated emails help reduce costs, making them a valuable asset for businesses of all sizes. Incorporating online behavior data into your email strategy complements this efficiency by helping you understand your customers’ needs and optimal timing for sales.
Additionally, sending comprehensive content to leads can guide them through your conversion funnel, while a well-thought-out series of emails, from onboarding to post-purchase support and renewal, ensure informed customer engagement. Together, these elements empower businesses to maximize their impact while minimizing resource expenditure.
Sending Automatic Emails In Outlook: All You Need to Know
Utilising Email Templates
Email templates are pre-written email messages that can be saved and reused multiple times. They can be used for a variety of purposes, such as:
- Sending welcome emails to new customers or employees
- Sending follow-up emails to prospects
- Sending recurring emails, such as newsletters or promotional emails
- Responding to common customer inquiries
Email templates can save you a lot of time and effort, especially if you send a lot of similar emails on a regular basis. They can also help you to ensure your emails are consistent and professional.
How to Create and Save Email Templates in Outlook?
1. Accessing the template feature.
To access the template feature in Outlook, follow these steps:
- Open Outlook and click the New Email button.
- In the Message window, click the File tab.
- Click Save As and select Outlook Template from the Save as type list.
2. Composing and formatting the email.
Once you have opened the Save As dialog box, you can start composing and formatting your email template. You can add text, images, links, and other formatting elements to your template. If any images feel too tightly cropped or don’t fit the layout, you can use an image extender to seamlessly expand them, ensuring a more polished and visually appealing design.
3. Saving the email as a template.
When you are finished composing and formatting your email template, click Save. You will be prompted to give your template a name. Once you have given your template a name, click Save again.
Your email template will now be saved in the User Templates in the File System folder. To access your email templates, follow these steps:
- Open Outlook and click the New Email button.
- In the Message window, click the File tab.
- Click New and select Choose Form.
- In the Choose Form dialog box, select User Templates in File System from the Look in list.
- Select your email template and click Open.
You can now edit your email template and send it as an email message.
Using Rules for Automation
Rules can be a very powerful tool for automating email communication. By using rules, you can save time and improve your efficiency. To create rules for automatic email sending in Outlook, follow these steps:
- Open Outlook and go to the Home tab.
- In the Rules group, click Rules & Alerts.
- In the Rules & Alerts dialog box, click New Rule.
- Select the Apply rule on messages I receive checkbox and click Next.
- Select the conditions that you want to apply to the rule. For example, you could select to apply the rule to all messages that come from a specific person or that contain a specific keyword in the subject line.
- Click Next and select the action that you want the rule to take. To send an automatic email, select the Reply with message checkbox and type the message that you want to send.
- Click Next and give your rule a name.
- Click Finish to save your rule.
Once you have created the rule, it will be applied to all incoming messages that match the specified conditions. You can also create rules to send automatic emails based on other criteria, such as the sender’s email address, the recipient’s email address, the size of the message, or the presence of specific attachments.
Scheduling Automatic Emails
The scheduling feature in Outlook allows you to send emails at a later date and time. This can be useful for a variety of purposes, such as:
- Sending emails outside of your normal work hours
- Sending emails to customers or prospects in different time zones
- Sending emails at a time when you know that the recipient is likely to be reading their email
To schedule an email in Outlook, follow these steps:
- Create a new email message.
- Click the Options tab.
- In the More Options group, click Delay Delivery.
- Under Delivery options, select the Do not deliver before checkbox and select the date and time that you want the email to be sent.
- Click Close.
- Click Send.
The email will be saved in your Outbox folder until the specified date and time. At that time, the email will be sent automatically.
Its myriad of features and ease of use have made email automation a game-changer for businesses, offering a multitude of benefits that can significantly impact your bottom line.
Conclusion
In essence, email automation in Microsoft Outlook is an invaluable tool for businesses of all sizes. It empowers you to engage, satisfy, and convert customers more effectively while also optimizing your operational efficiency. So, seize the opportunity, automate your emails, and watch your business flourish. To learn more about harnessing the full potential of email automation, visit our website today at www.phishprotection.com.